退職届を出すときに、手書きで書くのはちょっと大変ですよね。特に、パソコンやプリンターが手元にないときはどうしようかと思いますよね。
でも、安心してください!スマホがあれば、いつでもどこでも退職届を準備できちゃうんです。
この記事では、スマホを使って退職届をサクッと作成する方法をご紹介します。アプリを活用してコンビニで印刷する方法もバッチリ解説しているので、手間なく完了できますよ。
さらに、退職届を入れる封筒の選び方や書き方についても詳しく説明しています。
無料のテンプレートを使えば、書き方に自信がなくても大丈夫!手順通りに進めば、誰でも簡単に退職届を作成し、コンビニで印刷して、スムーズに提出できます。
さあ、この記事をチェックして、退職の準備をラクに済ませましょう!
スマホだけで退職届を完璧に!簡単作成方法をご紹介
「退職届、どうやって書くのかな?簡単なテンプレートがあればいいのに…」と思っていませんか?
大丈夫です!スマホを使って手軽に作れる無料テンプレートをご紹介します。
今回おすすめするのは、「退職届け PDF メーカー」。このツールは無料で、使い方も非常にシンプル。必要な情報を入力するだけで、縦書きの退職届を作成できます。
使い方はとっても簡単です。
- 「退職届け PDF メーカー」スマホで検索します。
- アプリが開いたら、表示される入力窓に必要事項を入力し、「make」をタップ。
- あとは、そのファイルを自分のスマホに保存するだけ!
入力する項目は以下の通りです。
- 退職届か退職願の選択
- 退職理由(変更不要)
- 退職希望日(会社のルールに注意)
- 提出日
- 所属部署(正式名称)
- 自分の名前(直筆もOK)
- 会社名(正式名称)
- 社長名(役職も含めて)
退職届と退職願の違いもしっかり理解しておきましょう。退職届は提出後の取り下げができない一方で、退職願は会社の承諾が必要です。
最後に、印刷した退職届には、自分の名前の下にしっかりと印鑑を押しましょう。
これで、スマホ一台で退職届の準備が完了です!他のフォーマットやアプリもあるので、自分に合った方法を見つけてくださいね。
スマホでラクラク!コンビニで退職届を印刷する全ステップ

退職届の印刷、スマホとコンビニだけで完結できるんです!専用のアプリを使って、コンビニのマルチコピー機を操作する方法をご紹介します。
スマホから簡単に印刷できる主要なコンビニはこちら。
- ローソン
- ファミリーマート
- セブンイレブン
ただし、店舗によっては特定のアプリが必要なこともあるので、事前にチェックすることが大切です。
それぞれのコンビニに合ったアプリ操作の手順を確認しておくと、店頭で困ることなくスムーズに印刷できますよ。
また、自宅にいる間にWi-Fiを使ってアプリをダウンロードしておくと、外出時のデータ通信量を節約できるので、とても便利です。
これから、各コンビニ別の具体的な印刷手順をわかりやすく解説していきますね!
スマホでカンタン!ローソン・ファミマで退職届を印刷するステップ
ローソンやファミリーマートを利用して、スマホから簡単に退職届を印刷する方法をご紹介します。
まずは「ネットワークプリント」サービスを利用してファイルを事前に登録しましょう。
アプリかブラウザからアクセスできるので、使いやすい方を選んでくださいね。
【事前準備のポイント】
- 印刷したい退職届をネットワークプリントに登録。
- 登録時に表示される「ユーザー番号」をメモ。
- 印刷する用紙のサイズは登録時に確認(後で変更はできません)。
登録完了後、印刷機があるローソンまたはファミリーマートに行きましょう。
【印刷の手順】
- マルチコピー機で「ネットワークプリント」を選択。
- ユーザー番号を入力してファイルを呼び出し。
- 「文書プリント」を選び、カラーモードは「白黒」、両面印刷は「しない」を選択。
- 印刷枚数と金額を確認して「スタート」を押すと印刷開始。
一般的なB5/A4/B4サイズの白黒印刷は、一枚20円(税込)で利用可能です。
店舗によっては新旧の機種が異なる場合があるので、訪問前にオンラインで情報をチェックするのがおすすめです。
セブンイレブンで手軽に!スマホから退職届を印刷する方法
セブンイレブンでの退職届印刷には、「かんたんnetprint」というサービスが便利です。事前にアプリを使ってファイルを登録し、必要な「予約番号」を取得しておくことで、店内のマルチコピー機から簡単に印刷が可能です。
【事前準備のポイント】
- 「かんたんnetprint」アプリをスマホにインストール。
- 印刷したい退職届をアプリに登録し、「予約番号」を発行。
登録が簡単で速やかに印刷できる「かんたんnetprint」は24時間のファイル保管で、すぐに使える便利さが魅力です。もしもっと長い保管が必要な場合は、「netprint」を選ぶとよいでしょう。
【印刷の手順】
- マルチコピー機の初期画面で「プリント」を選ぶ。
- 「ネットプリント」を選び、「予約番号」を入力。
- 印刷設定で「白黒」と「片面」を選択し、「これで決定」。
- 支払いをして、「プリントスタート」で印刷開始。
一般的な用紙サイズであれば、白黒印刷は20円(税込)で可能です。支払いは現金やnanacoで行えるので、小銭がない時も心配無用です。
これらの準備と手順を踏めば、セブンイレブンで簡単に退職届を印刷できるので、ぜひ試してみてくださいね。
退職届の封筒はコンビニで買える?適切な書き方まで
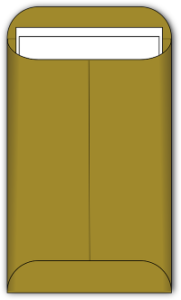
スマホでサクサクと退職届を作成し、コンビニで印刷したはいいけれど、次は封筒はどこで買えるのでしょうか?そして、封筒への表書きはどうすればいいのかな?
実は、退職届用の封筒は、普段の手紙用とは異なるため、すべてのコンビニで扱っているわけではありません。
退職届は非常に重要な書類であるため、提出用の封筒選びも慎重に。適切なサイズと格式を備えた封筒を選ぶことが大切です。
これから、退職届用の封筒の選び方、その購入場所、正しい書き方について詳しく解説していきますね。
どこで買える?退職届に適した封筒の種類と購入先
退職届を提出する際に必要な封筒、どこで手に入れることができるのでしょうか?また、どのような種類を選べば良いのでしょうか?
退職届用の封筒は、普段の手紙用とは異なり、無地で白色の二重封筒が一般的です。これは、内容が透けないようにするために重要です。
コンビニでもこの種の封筒が取り扱われている場合がありますので、スマホで印刷を行った際に一緒に購入することができるかもしれません。
また、ホームセンターやオンラインショッピングサイトでも同様の封筒が販売されています。
退職届を手書きする場合は、便箋と封筒のセットで販売されているものを利用すると便利です。
退職届に適した封筒のサイズ?
退職届を三つ折りにして封入する場合、用紙サイズに合わせて封筒を選ぶ必要があります。
一般的に、B5サイズの用紙は長形4号、A4サイズの用紙は長形3号の封筒が適しています。
特にA4サイズの長形3号は、スーツの内ポケットにも収まる大きさで、持ち運びにも便利です。
封筒を選ぶ際には、中身が見えにくい二重封筒を選ぶことをお勧めします。これらの情報をもとに、退職届の提出準備を進めてみてくださいね。
退職届の封入方法と正しい封筒の書き方
退職届を封筒に入れる際は、きちんとした手順で行うことが大切です。以下に、退職届を正しく封筒に入れる方法と、封筒への適切な書き方を詳しく説明します。
退職届の封入手順
- 退職届を印刷した面が上になるように置きます。
- 用紙の下部を1/3の位置で上に折り返し、次に上部を1/3下に折ります。
- 折りたたんだ退職届を左に90度回転させて、書き出し部分が封筒の右上に来るように封筒に入れます。
封筒に入れる前に、記入内容が正しいか再確認することが重要です。また、封筒は中身が透けない白色を選んでくださいね。
退職届の封筒の書き方
- 表面:封筒の中央に「退職届」または「退職願」と大きく記入します。
- 裏面:左下に部署名と自分の氏名を書きます。ここでは部署名を省略せずに記入してください。
封をする際は、封筒にあらかじめ付いているのりやテープを使用します。最後に、書類が間違っていないか、書き間違えがないかを確認してから封を閉じましょう。
これで、退職届の準備は完璧です。
スマホからコンビニ印刷まで!退職届の全ステップまとめ
退職届をスマホで簡単に作成し、コンビニで印刷する方法についてご紹介します。まず、無料で使える「退職届け PDF メーカー」を活用すると、操作もシンプルでおすすめです。ただし、印刷には事前にアプリをダウンロードするなどの準備が必要です。
【コンビニでの印刷方法】
- ローソンやファミリーマートでは、「ネットワークプリント」にファイルを事前登録。
- セブンイレブンでは「かんたんnetprint」を利用し、ファイル登録と「予約番号」取得が必須です。
印刷した退職届には、必ず自分の名前の下に印鑑を押しましょう。また、退職届を入れる封筒は無地の白色二重封筒を選び、三つ折りにした後、封筒に入れるときは簡単に折り曲げるだけでOKです。
封筒の表面中央には「退職届」または「退職願」を、裏面の左下には部署名と氏名を記入します。封をする際は、のりやテープがあれば使用してください。
退職の準備は思った以上に大変ですが、スマホを活用して効率よく進めることができます。このガイドが、退職の手続きをスムーズに行うお手伝いができればと思います。


